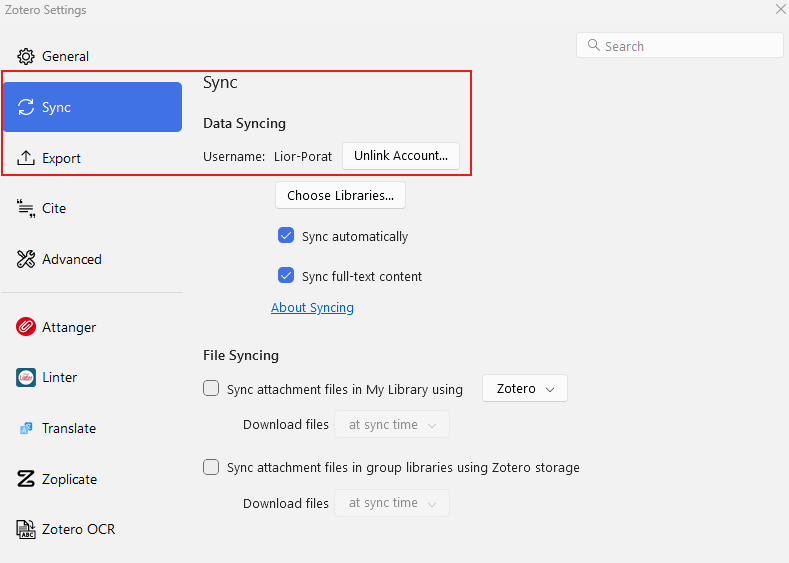It is worth noting that the Attanger plugin allows users to change both the display names of files and their names in their storage folders.
There are various add-ons and built-in features in Zotero that will simplify your work process. Visit Zotero’s website to view the full list of software add-ons, or use the dedicated add-on detailed under “Add-on Market for Zotero” on this page.
Useful Links
How to Overcome the 300MB Storage Limit for File Syncing in Private Collections and Groups on a “Free” Zotero Cloud Account?
Zotero’s cloud services offer 300MB of storage for all users. Since the Technion does not have an institutional Zotero account, it is advised to get familiar with the alternatives that can help to overcome this limitation:
The “free” Zotero cloud storage space is insufficient for storing large amount of files but perfectly adequate for handling metadata in any size. Attanger is a Zotero plugin that helps with file storage, backups, and storing files in external cloud services, bypassing Zotero’s storage limitations. Your meta-data will be stored in the Zotero cloud service while your files will be stored in your preferred cloud services.
Please note: This option is available only for private collections, not for groups. For group items, it is recommended to use web link attachments or enable file syncing for groups in the settings menu.
Instructions:
- Sync your account with Zotero’s cloud, but only your metadata and not the files. The setting should look like this:
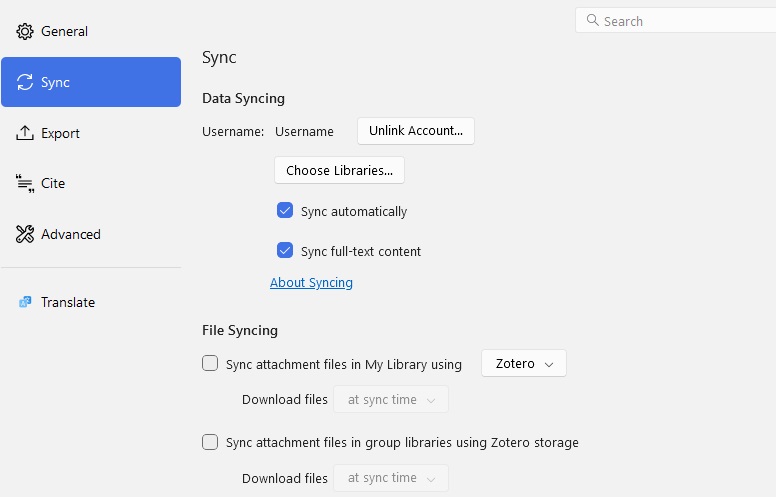
- Install Zotero Attanger: https://github.com/MuiseDestiny/zotero-attanger/releases Close Zotero and restart it.
- Choose a cloud services for syncing your files externally (OneDrive, Google Drive, Dropbox, etc.). Install the app’s desktop version on your computer.
- Add the path to your cloud folder in Attanger’s settings in Zotero.
- Any file you add from now on will automatically be saved in the cloud folder you’ve chosen.
The following video walks you through every step▶️
You can choose which types of files will be transferred to the cloud, whether the files will be transferred automatically, whether they will be renamed during the transfer, and more—all through the plugin’s settings:
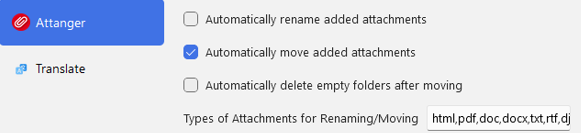
Weblinks are simply links to files for each item in your Zotero group. This setup ensures that only the information about the link is stored in Zotero Cloud, rather than the actual file, saving space. However, the downside is that you won’t be able to use the Zotero PDF reader; instead, the file will open in your browser. OneDrive has some options to annotate PDFs online.
Here’s how to add a web link to an item in Zotero:
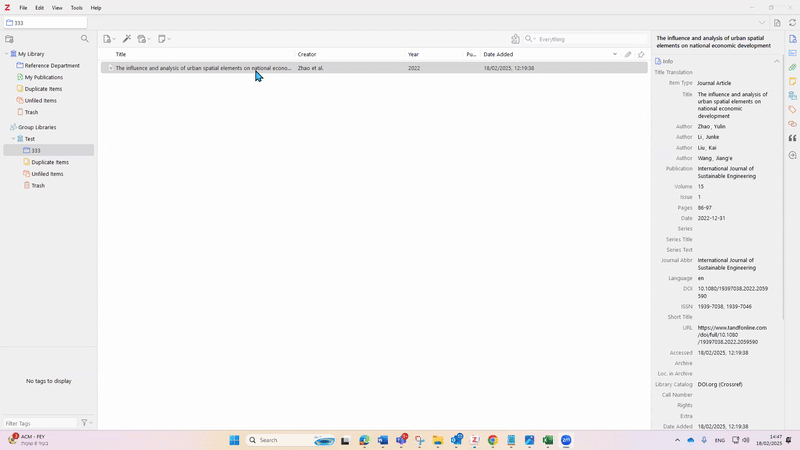
It’s essential to create the links in a shared location that is accessible to all group members.
File Management
Zotero OCR – convert scanned papers (with no OCR) into regular PDF files. Struggling with scanned PDF files that don’t allow full-text extraction, searching, or seamless highlighting and annotation in Zotero’s editor? Here’s your answer. This OCR plugin for Zotero converts scanned PDF files, Notes, or HTML files from non-OCR PDFs. It allows you to extract important data, turn text into a searchable format, add highlights, annotations, and more.
Installation and Use of the Plugin:
- Install the Zotero OCR plugin (available under “releases”)
Zotero OCR GitHub Repository - Then install:
- Next, go to Zotero OCR settings (in Zotero), locate Tesseract.exe, and paste the path. The software is normally installed in Program Files.
- Locate pdftoppm.exe from the Poppler installation and add the paths accordingly.
The two paths should look like this:
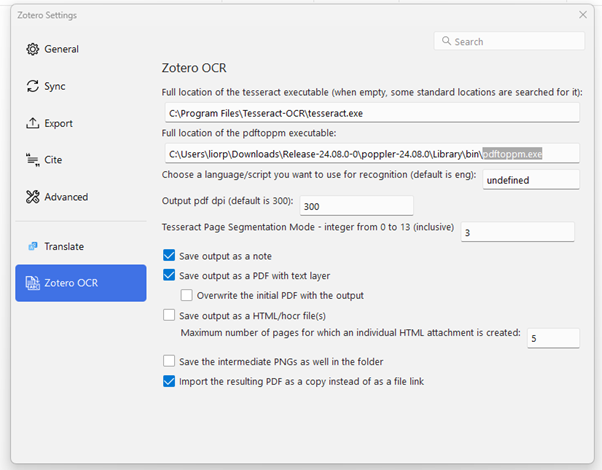
The additional options in the settings include output settings, such as whether to include annotations along with the PDF or as an HTML document, and more.
- Now, you simply need to right-click the file and select the option “OCR Selected PDF(s)” to convert the document to OCR using the plugin.
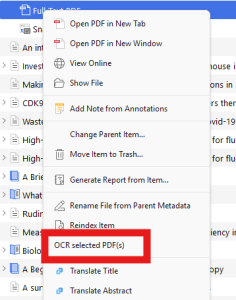
Recommendation: If you have an image of a scanned document, you can always save it as a PDF file and let Zotero perform the conversion using the OCR add-on.
This add-on allows you to translate documents directly within Zotero, saving you the time of copying text into external translation tools. Translations can be saved as notes within the software, making it easier to manage citations, search for keywords, tag, and more.
- Download the add-on.
- Install it, close Zotero, and then restart it.
- That’s it – your add-on is now ready to use!
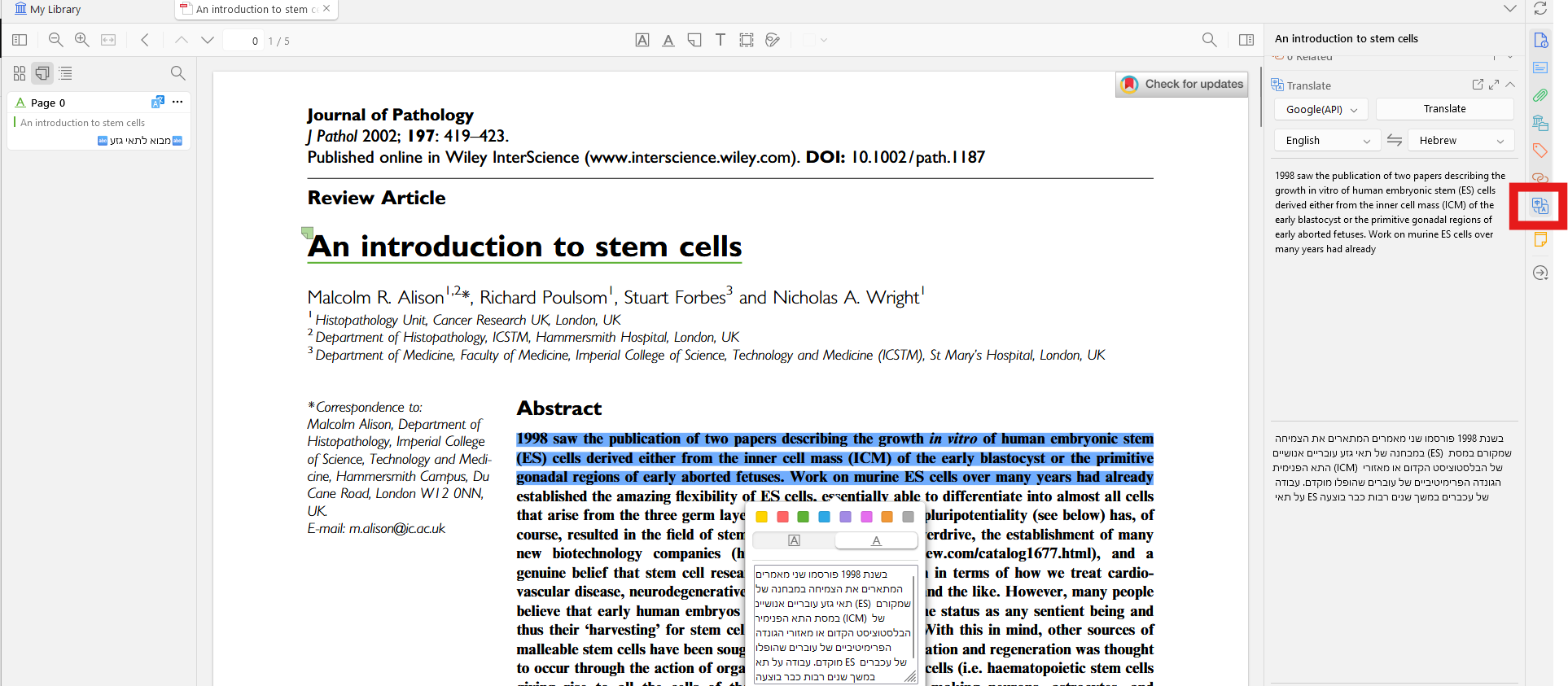
Zotero PDF Background – Set a personalized background for your PDFs, enhancing your reading experience. Night mode, day mode OR choose your own preferred PDF background color.
Instructions:
- Download the latest release of the xpi file.
- Install the plug-in, close Zotero and restart it.
In your Zotero PDF reader click on the 👁️ icon and choose your prefferred background. If you want to change the default theme, you can customize them colors through Edit -> Settings -> Zotero background settings.
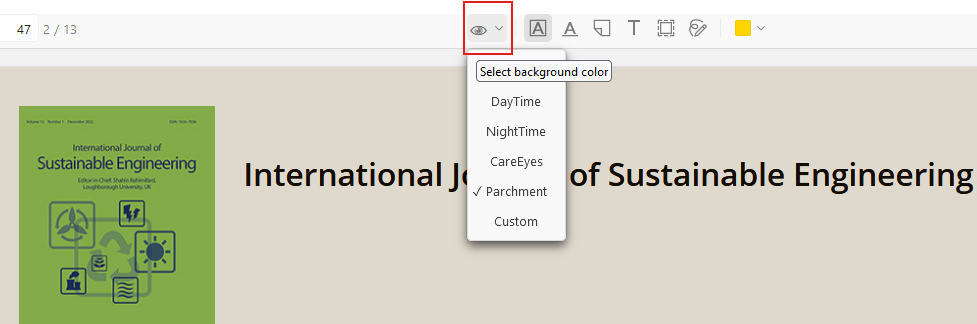
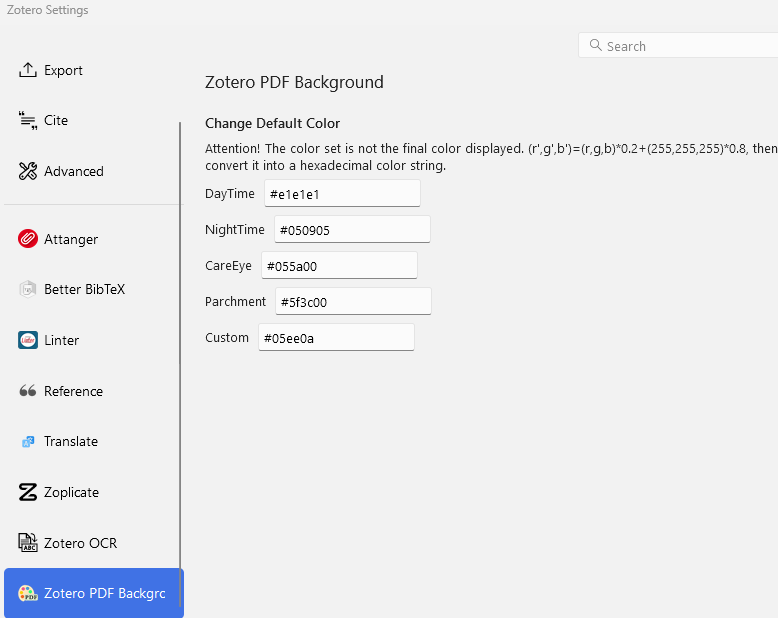
You can choose which service will open PDF files in Zotero. In this guide, we’ll show you how to enable the Google Scholar PDF Reader as the default PDF viewer:
- Install the Google Scholar PDF Reader extension in your browser.
- In the extension menu, go to “Manage Extensions” and enable “Allow access to file URLs” so the extension can open local PDF files from Zotero.
- In Zotero, navigate to File -> Settings -> General -> Reader, and change the “Open PDFs using” option from Zotero to the location of the chrome.exe file on your computer.
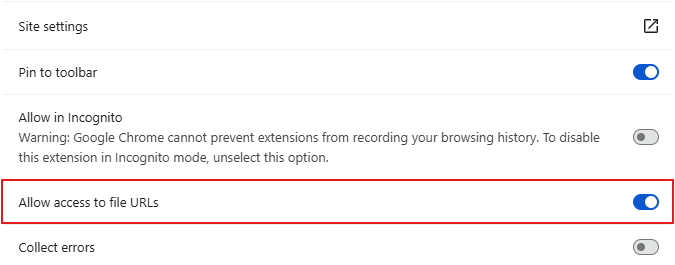
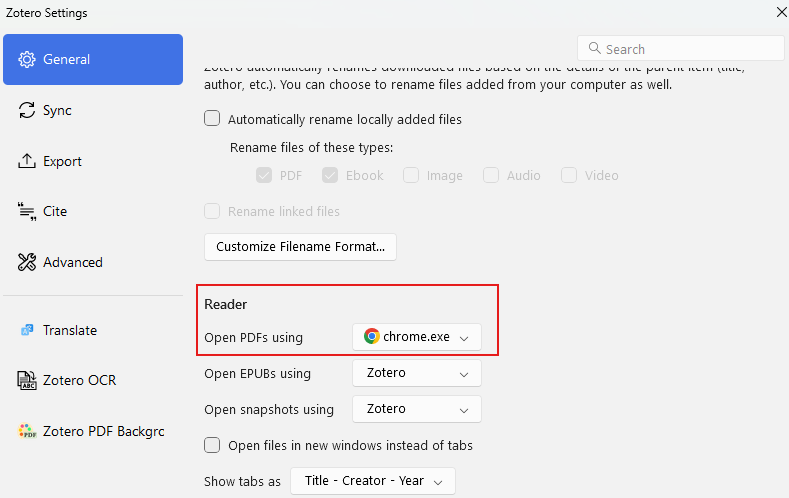
Important!
It is recommended to install the Zotero-open-pdf plugin. After installation, right-click on the PDF item in Zotero, and you will then be able to choose which service will open the file: either the internal Zotero PDF reader or the one specified in the steps above.
The Zotero Excalidraw plugin allows you to create a whiteboard for each item, featuring a hand-drawn style with options to add images, diagrams, and more.
- Install the latest release.
- Close and restart Zotero.
- Right click on an item and select Excalidraw.
Please note: the plugin works only in collections and not in groups.
If you wish to change the attachment titles, you can do it manually (screenshot below) or by using an add-on.

There is a difference between the file names displayed in the software (as described in the previous section) and the names of the files as they are stored in the chosen storage location (such as the local Zotero folder or the cloud). Zotero keeps the original file name when it is uploaded to the software, but it is possible to change the name to include more information, such as the article title and the names of the authors. To do this, right-click on the file and choose “Rename File from Parent Metadata.” The file name in the software display will not change, but the name in the storage location will.
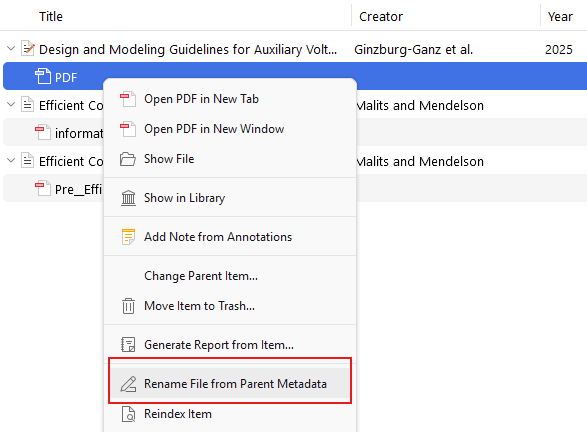
It is worth noting that the Attanger plugin allows users to change both the display names of files and their names in their storage folders.
Find and import full texts
A feature that lets you search for the full text of a publication through the Technion libraries’ catalog directly within the Zotero interface. This option is recommended when:
- You only sync metadata and not PDF files (for example, to save storage space).
- When you are unable to access the full text and want to check if it is available through the Technion libraries’ subscription.
Adding and using the feature:
Add this URL in Zotero’s settings and use the “Library Lookup” option:
https://technion.primo.exlibrisgroup.com/discovery/openurl?institution=972TEC_INST&vid=972TEC_INST:972TEC_V1
Zotero can search for the full text of bibliographic records.
The following video▶️ shows how importing the metadata using a DOI is followed by retrieving the full text by Zotero from the campus network.
Zotero – Instantly Find Full-Text in Bulk with One Click (for systematic-reviews, reviews, literature surveys etc.)
After performing an extensive search in databases like PubMed, Scopus, Library discovery tools, and others, and filtering out irrelevant results based on titles and abstracts, the next step is to examine the full text. Accessing and downloading these files for a large number of papers can be a time-consuming task, but Zotero can significantly speed up the process.
Zotero includes a built-in feature that allows you to easily import search results, and it will automatically attach the full text with just one click. It’s recommended to use this feature on a computer connected to the Technion network to ensure access to the files that Zotero can upload.
- Conduct your search in the selected database.
- Export the results to a RIS or Bibtex file.
- Create a new collection in Zotero with your desired name (e.g., the database name).
- Go to ‘File’ and select ‘Import.’
- After importing, select all items, right-click, and choose ‘find Full Text.’
Zotero will attempt to retrieve the full text for each item.
Files & Folders
Do you have folders on your computer with existing hierarchy and files and you wish to use them in Zotero? Keep your folders and subfolders organized by importing them to Zotero with the following plugin. Installation and usage:
- Download the latest version of the xpi file and install it to Zotero.
- Create a Collection under My Library. The parent folder you choose will be imported into this collection, along with its subfolders and all the files contained within them.
- Under the File menu, the option Add Files From Folder will now appear. Click it, select the parent folder, and confirm the import.
The more references you collect in Zotero, the harder it gets to know which folder each reference belongs to. This problem is solved in Zotero 7: simply click the icon, and you’ll receive a summary of the item, including the collections where you’ve placed it.
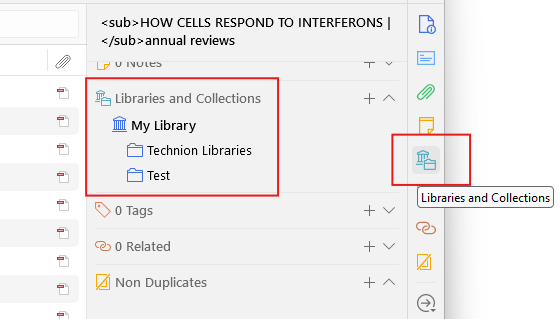
Reference management
Zotero offers a built-in tool to identify and merge duplicate records, but it is limited in several ways. The built-in tool cannot merge all duplicates with one click, lacks notifications to alert users about duplicates, and doesn’t allow you to predefine which record (newer or older) to keep. The Zoplicate plugin addresses these shortcomings.
Instructions for installing and working with the Zoplicate plugin:
- Download the latest release of the plugin (under the Releases section).
- Install the plugin. Close Zotero and restart it.
- You can now access the plugin’s settings and configure how the software will automatically handle duplicates.
- If you select the ‘Always Ask’ option, the software will prompt you each time a duplicate record is detected, allowing you to decide how to proceed.
- To merge duplicates in bulk, navigate to the Duplicates Folder and select the Bulk Merge option.
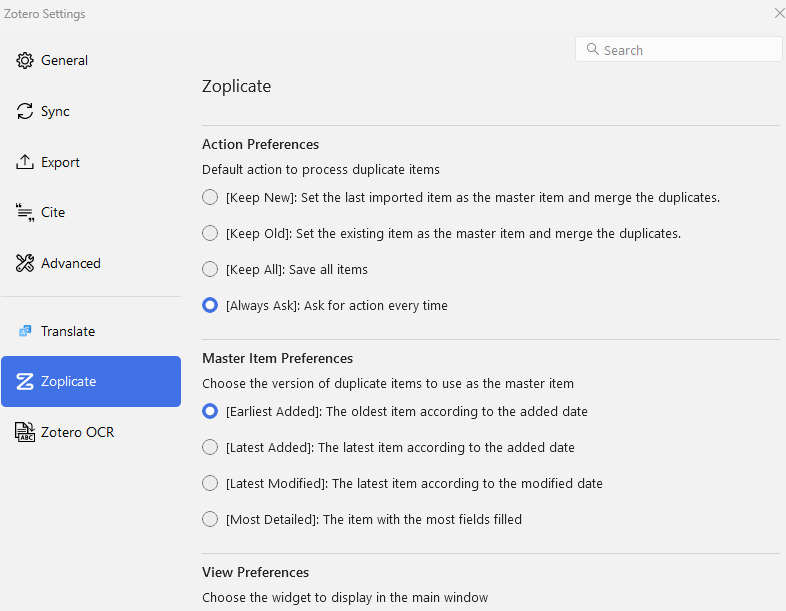
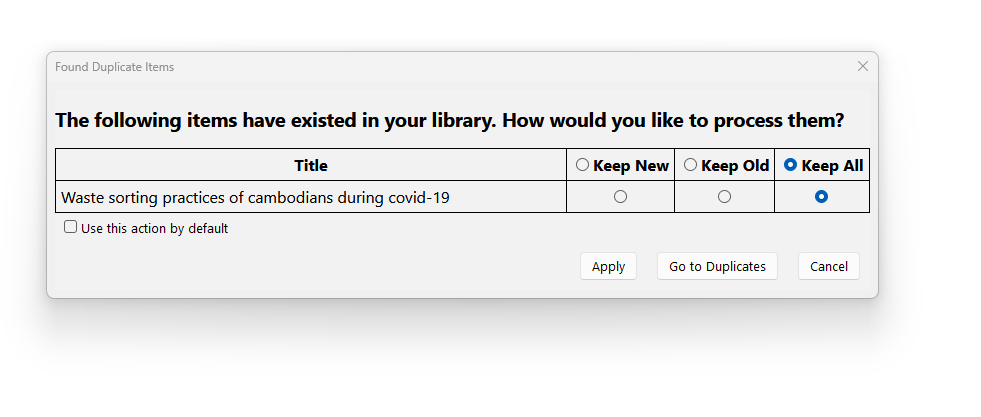

The plugin provides the following features:
- Update all record details instantly with just a single click – completing missing details, changing/adding volume and issue and more. Very useful in cases where publications have transitioned from “ahead of print” to “published”. Applied only for items with doi’s.
- Define the metadata formatting to eliminate the need for manual changes in the written document itself. This includes setting headers to be bold or italicized, as well as formatting author names, journal titles, and more. It also allows setting predefined rules, such as preventing a “.” from appearing at the end of titles.
Installation and Usage:
Here you will find all the necessary shortcuts for formatting titles, authors, and more.
- Under Releases, find and install the latest version.
- Close Zotero and restart it.
- Under edit > settings, you will find all the plugin’s configuration options.
Completing and/or correcting missing reference data
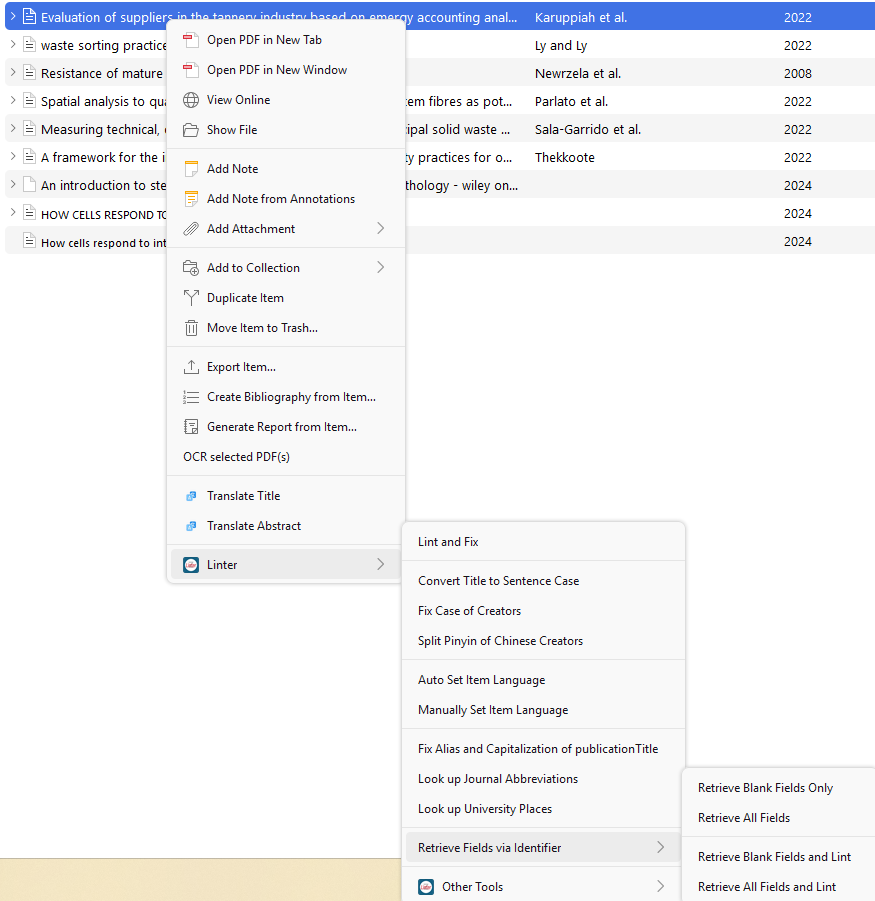
Example of metadata formatting in titles
The formatting will be applied both in the software and in the document’s citations.

If you want to mark an item as “read”, “in progress”, “new” or any other preferred status, this plug-in is for you.
Instructions:
- Download the latest release and install the xpi file.
- Close Zotero and relaunch it.
- Under edit -> settings you will find the Zotero Reading list icon and choose your desired statuses and defaults.
- Go to the top pain above the items (where the headers “title” and “year” are), right click on the mouse and add “read status”.
Now for every item in Zotero (or a group of items), right mouse click and select the reading status.
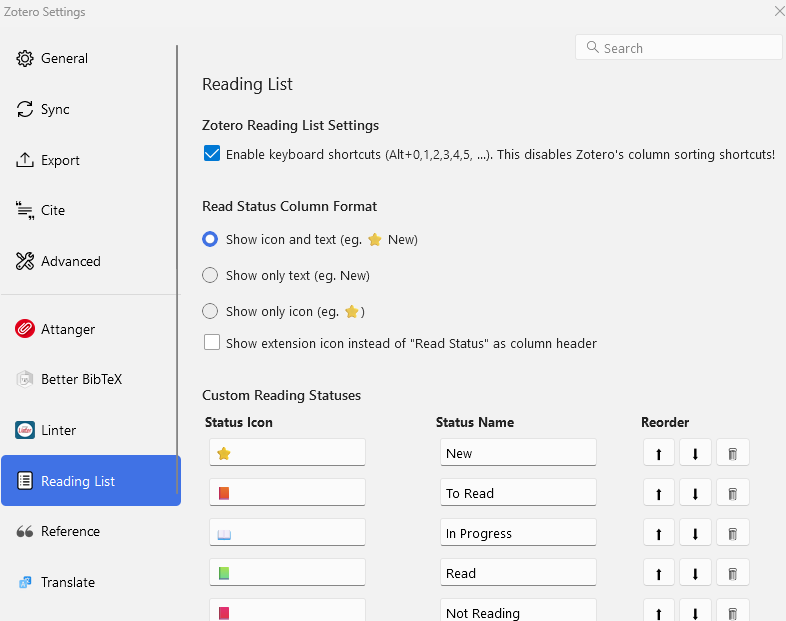
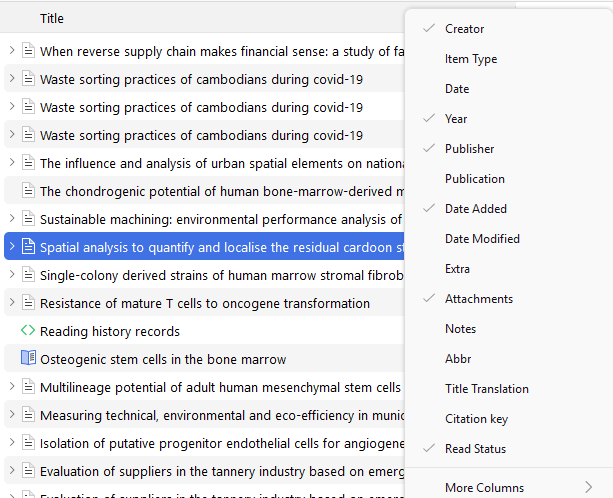
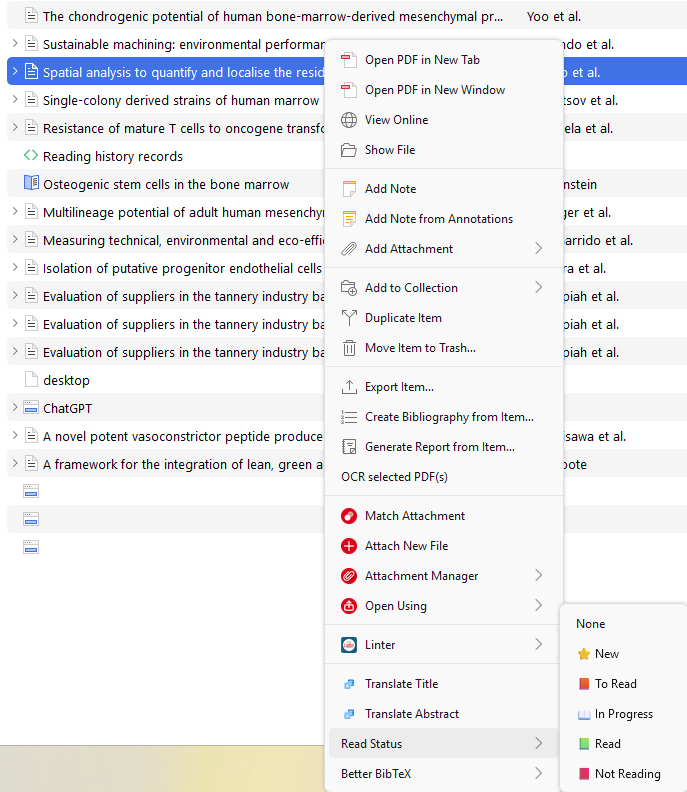
Pin items in Zotero so that they appear at the top.
You can generate a report for items or collections in Zotero. The resulting HTML file contains the metadata of the items, along with their notes and tags.
To generate a report, right-click on an item, multiple items, or a collection, and select “Generate report from item.
Import Items from Existing Documents
What’s the best way to import a full bibliography into Zotero? Anystyle.io lets you do it easily and efficiently.
This service allows you to convert bibliographic text into BibTeX format, allowing you to directly import a full bibliography not originally created in Zotero into the software.
How does it work?
- Simply copy the bibliography into the appropriate window in https://anystyle.io/. Make sure to remove any bullet points or numbering, as this could interfere with the correct file creation. Save the result as a BibTeX file.
- In Zotero, go to “File” > “Import” and upload the BibTeX file you created.
- That’s it – you’ve imported your bibliography into Zotero.
You can then use features such as Library Lookup or Zotero Full Text which are listed on this page to access and import the full text of these items.
The video ▶️ demonstrates importing bibliography text into Zotero and using the ‘find full text’ feature to retrieve full texts for most items.
The Reference Extractor add-on is highly useful. It enables you to convert any document containing bibliography codes created using Mendeley or Zotero into a BibTeX file, which can then be easily imported into Zotero. After this step, you can use the Find Full Text command to retrieve full texts for the records.
When Is the Add-On Useful?
The tool is especially valuable in the following scenarios:
- Collaborative writing: You use Zotero, while a writing partner uses Mendeley. using the add-on, you can convert their document into Zotero records.
- Avoiding the installation of additional programs: If you receive a document created in Mendeley, you can extract the records without needing to install Mendeley to export them.
- Lost access to Zotero: If you’ve lost access to your Zotero account but still have documents with citations, you can convert the codes in the document to a BibTeX file and import it into any bibliography management software of your choice.
Instructions for Use:
- Visit the service page: Access the Reference Extractor tool online.
- Upload your file: Upload a document containing Mendeley or Zotero codes. The service will identify how many bibliographic records will be included in the final file.
- Choose output format: Select an output format, such as RIS or BibTeX, which are compatible with all the reference management tools.
- Download the file: Click download, and the file will be saved to your default downloads folder.
- Import into Zotero: In Zotero, go to File > Import, and the bibliographic records will appear in the folder of your choice.
Important Notes:
- Metadata only: This method transfers only metadata (e.g., record details).
- Full text retrieval: To attach full texts to the records:
- Select all records, right-click, and choose the find full text option.
- For best results, use a computer connected to the Technion network. Zotero will attempt to locate the full texts and attach them to the relevant records.
This add-on provides several helpful features:
- While reading a document in Zotero’s PDF reader, you can display the entire bibliography cited with a single click.
- From the displayed list, select publications to transfer to a chosen Zotero folder.
- The list identifies items already in your Zotero collections (marked with a red circle) and new items not yet added (marked with a green circle).
- Once an item is added, Zotero will attempt to locate its full text (recommended on a computer connected to the Technion network).
- For each item, you can view its citation count.
How to install and use the add-on:
- Download the XPI file (latest version of the add-on).
- Install the add-on, close Zotero and restart it.
- Open a PDF document using Zotero, click the quotation marks (“) to activate the add-on features, and then click the Refresh button. The bibliography will now appear.
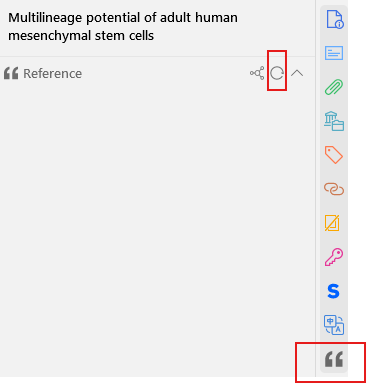
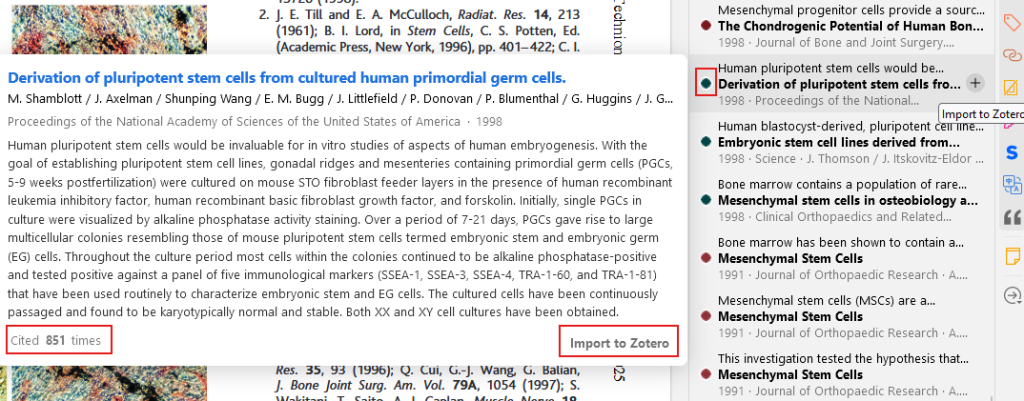
Zotero and AI Tools
The Research Rabbit tool enables users to find articles on a specific topic based on a reference article or articles saved by the user as a collection. These reference articles can be added not only by uploading files from your computer but also by connecting a Zotero account.
Connecting Zotero to Research Rabbit:
- Make sure that your Zotero desktop version is synced with the cloud
watch guide▶️
- In Research Rabbit, create an account or login with an existing one.
- Connect Zotero to Research Rabbit and select which collections you want to display and analyse.
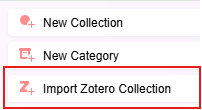
Scite collects data and information about reference’s citations – the total number of citations, how many of them support, oppose, or are neutral towards the article, the type of articles cited, whether the citations are self-citations or independent, and more.
The Scite plugin for Zotero provides a summary of key citation metrics for each article (e.g., number of supporting, opposing, or neutral citations). Additionally, it offers a direct link to the Scite website, where users can generate a detailed report.
Although the Technion libraries do not have a subscription to the Scite service, the information obtained through the plugin is valuable on its own and enhances Zotero’s information management capabilities.
How to install and use the add-on:
- Download the plugin: find the latest version of the plugin as an
.xpifile. - Install in Zotero:
- Open Zotero and navigate to Tools > Add-ons.
- Click the gear icon and select Install Add-on From File.
- Choose the downloaded
.xpifile and complete the installation.
- Activate the plugin: Close Zotero and restart it.
- Use the plugin: Click on the plugin icon to view Scite data for each publication.
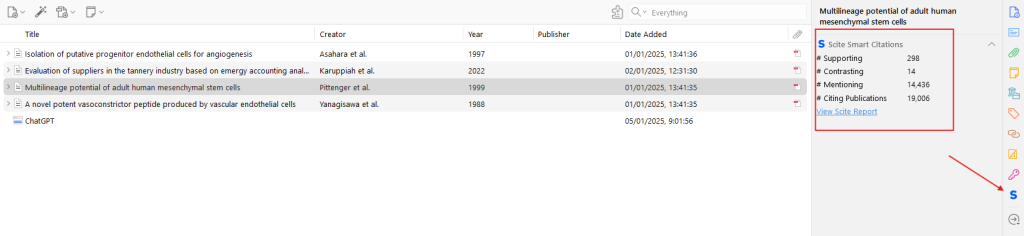
This plugin provides an efficient and insightful way to analyse and understand citation patterns for various articles.
Good to know:
If you don’t require Zotero for long-term use, you can create an ideal bibliography using Zoterobib, an online tool for generating bibliographies.
This service allows you to compile a bibliography in any citation style and provides a link to resume your session for future work.
Zotero automatically checks if items in your collections have been retracted by their publishing journals. This information is sourced from Retraction Watch, so retraction alerts are only available for items with DOI numbers.
This feature assists researchers not to rely on, use or cite papers that may have been retracted since the last time they were accessed by the author and added to Zotero.
Since the Technion Libraries have an institutional subscription to Overleaf, it is easy to generate citations for those working with LaTeX by linking it to your Zotero account.
A guide is available on Overleaf’s website.
Note – Those not using Overleaf but still wishing to use Zotero while working with LaTeX can do so by utilizing the Better BibTeX plugin and following a few simple steps as described in the guide.
1. Installing an add-on via an .xpi file:
To install an add-on to Zotero, follow these steps:
- Download the plugin
.xpifile of the add-on to your computer. - Open Zotero and go to Tools > Add-ons.
- Drag and drop the
.xpifile into the Add-ons window that opens. - Restart Zotero to complete the installation.
▶️ Add-ons Installation Guide (in Hebrew).
2. Finding compatible add-ons for the latest version:
You can find a list of add-ons available for the latest version of Zotero by using the Add-on Market for Zotero plugin.
With this add-on, you can easily see which Zotero add-ons are available (including for the latest version) and install them instantly, without manually finding the installation file.
You can install the add-on via the following link: https://github.com/syt2/zotero-addons/releases.
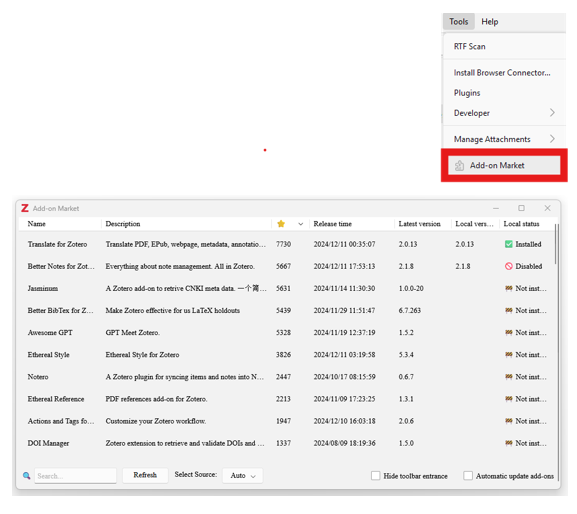
The are some iOS and Android apps available.
Graduating or leaving your position at the Technion? You will still have access to all your materials in Zotero.
Please note the following:
If your account was created using a Technion email address, it is recommended that you update it on the Zotero website. Simply sign in to your account, go to settings, and make the necessary changes.
If your data (files and metadata) is synced with Zotero’s cloud services, no further action is required apart from changing your email address.
If only the metadata is synced with Zotero cloud or if you are working with Zotero locally, your files are stored in the Zotero folder and will not be affected by leaving the Technion.
However, if you are using the Technion OneDrive to store and sync your files in Zotero, Zotero will no longer be able to access these files once you lose access to OneDrive.
In that case, before leaving do as follows:
In that case, before leaving do as follows:
- Install the plugin Zotero Attanger.
- Go to the edit then settings and find the Attanger settings option.
- In the “Root Directory” under “Destination Path” refer to the new location you desire for your files. If you are using a cloud service like Google Scholar, install it on your device and refer to the path of the selected folder for the files.
- Mark all the items under “My Library” in Zotero, right click -> “attachment manager” and move your attachments to their new location.
Zotero recently released the 7th version of the program, after several months of beta testing. The previous version (Zotero 6) is still available for those who prefer to use it.
The previous version can be downloaded via https://www.zotero.org/download/ under “Other versions.”