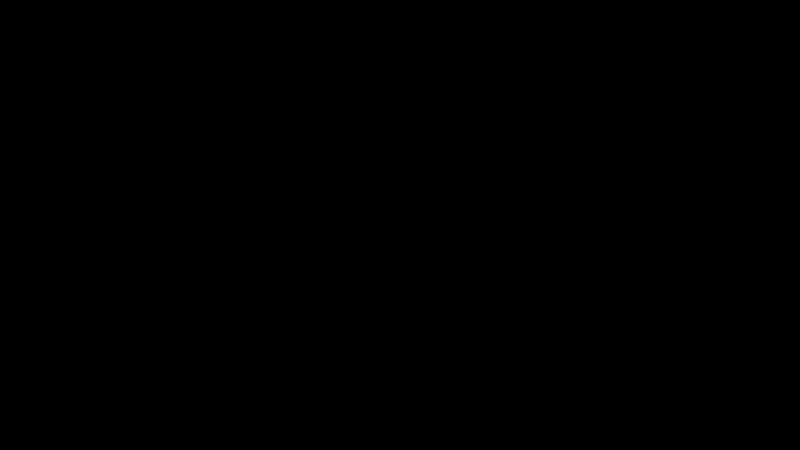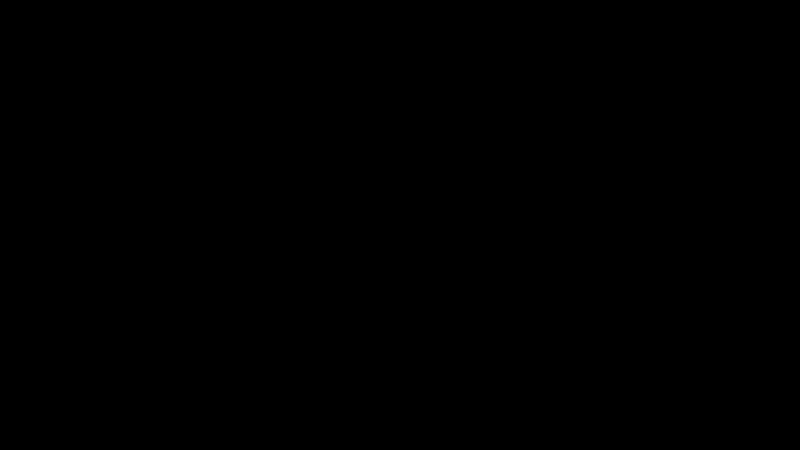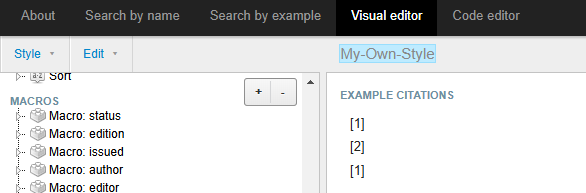Do you want to customize an existing citation style to match your personal preferences?
Changing an existing citation style according to personal preferences is simple and easy by using the Visual CSL Editor.
Once customized, you can apply the newly created style while working on your documents in Zotero.