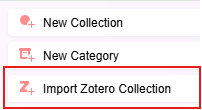לפניכם מספר תוספים ואפשרויות מובנות שיכולים לסייע בעבודה עם תוכנת Zotero. לרשימה המלאה של תוספי התוכנה הנכם מוזמנים לבקר באתר זוטרו או להשתמש בתוסף Add-on Market for Zotero (מתואר בדף זה).
קישורים שימושיים
כיצד לעקוף את מגבלת האחסון של 300MB עבור סינכרון קבצים בקבוצות ואוספים פרטיים בחשבון Zotero חינמי?
שירותי הענן של Zotero מציעים 300MB של אחסון לכל המשתמשים. מכיוון שלטכניון אין חשבון מוסדי ב-Zotero, מומלץ להשתמש בשירות ענן חלופי עם קיבולת אחסון הרבה יותר גדולה, כגון OneDrive של הטכניון. אנחנו ממליצים על התוסף Attanger למטרה זו.
שימו לב: אופציה זו זמינה רק לאוספים פרטיים, ולא לקבוצות. עבור פריטים בקבוצות, מומלץ להשתמש ב- Web links או להפעיל סנכרון קבצים עבור קבוצות בתפריט ההגדרות (יש לקחת בחשבון את מגבלת שטח האחסון כמובן).
Attanger הינו תוסף המאפשר לשמור את הקבצים בשירותי ענן כמו One Drive או Google Drive ואת המטה-דאטה בענן של זוטרו. שירותי הענן של זוטרו מציעים בגרסה החינמית כ- 300 מגה בייט בלבד של אחסון, מה שלא מספיק לצרכי שמירה מסיבית של קבצים, אך בהחלט די והותר לשמירת מטה-דאטה בקנה מידה גדול.
הוראות התקנה ושימוש:
- סנכרנו את התוכנה עם החשבון שלכם בזוטרו, אך רק את המטה-דאטה ולא את הקבצים. ההגדרה צריכה להיראות כך:
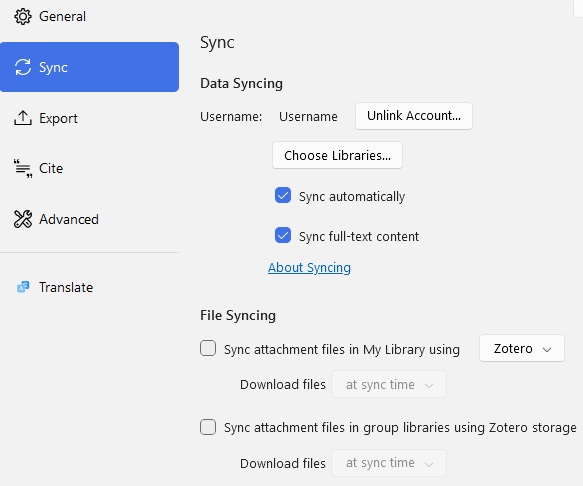
- התקינו את התוסף – https://github.com/MuiseDestiny/zotero-attanger/releases
- סגרו את זוטרו והפעילו אותו מחדש.
- כעת החליטו היכן תמוקם התיקייה שבה ברצונכם לאחסן את הקבצים שלכם. התיקייה יכולה להיות כל תיקיית ענן למשל OneDrive או Google Drive. על מנת להגדיר את התיקייה בענן עליכם להתקין את גרסת הדסקטופ שלה למחשב שלכם.
- הגדירו את הקישור לתיקייה זו בהגדרות של התוסף בזוטרו.
- כעת כל קובץ שתוסיפו יישמר בתיקיית הענן שבחרתם.
הסרטון ▶️בקישור (כחמש דקות צפייה) מדגים את כל השלבים
ניתן לבחור אילו סוגי קבצים יעברו לענן, האם הקבצים יעברו אוטומטית, האם הם יעברו תוך שינוי שם ועוד, הכל דרך ההגדרות של התוסף:
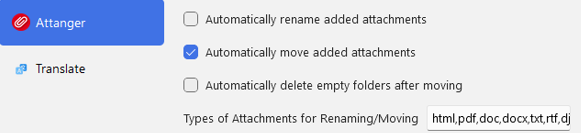
Web Links הם פשוט קישורים לקבצים עבור כל פריט בקבוצת Zotero שלכם. הגדרה זו מבטיחה שרק המידע על הקישור יאוחסן בענן של Zotero, במקום הקובץ עצמו, מה שחוסך מקום. עם זאת, החיסרון הוא שלא ניתן להשתמש בקורא ה-PDF של Zotero; במקום זאת, הקובץ ייפתח בדפדפן. ניתן להשתמש באפשרויות של OneDrive לרישום הערות, סימון קטעים במסמך וכו'.
הנה כיצד להוסיף קישור Web לפריט ב-Zotero:
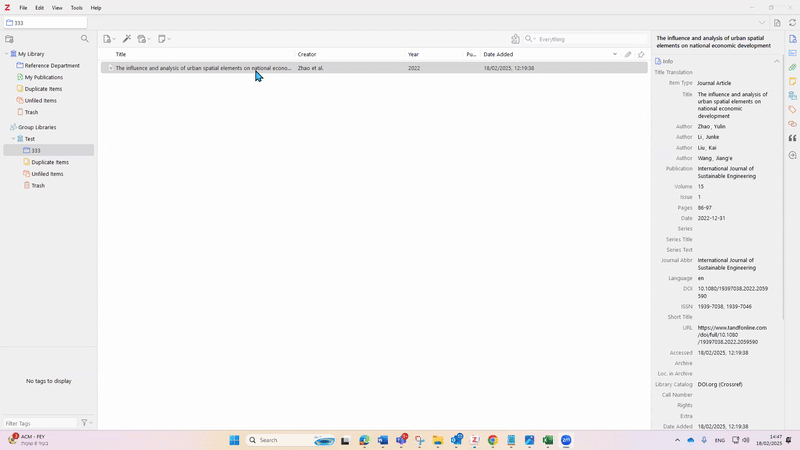
חשוב ליצור את הקישורים במקום שנגיש עבור כל חברי הקבוצה (תיקיית OneDrive משותפת למשל).
ניהול קבצים וקריאה נוחה
מכירים את התופעה של קבצי PDF סרוקים שלא ניתן למצות מהם את הטקסט המלא, לא ניתן לחפש או לסמן בהם בצורה נוחה דרך העורך של זוטרו? ובכן, יש לנו פתרון בשבלכם. התוסף Zotero OCR מכין קבצי PDF, Notes או קבצי html מקבצי PDF סרוקים שלא כוללים OCR והופך אותם לטקסט רגיל. אפשר באופן זה להוציא מידע מאוד מועיל מקבצים ולהפוך את הטקסט שבתוכם לטקסט שניתן לחפש בו, למרקר, לכתוב הערות ועוד.
שלבי ההתקנה והעבודה עם התוסף:
- מתקינים את התוסף ZOTERO OCR (מתחת ל- releases) https://github.com/UB-Mannheim/zotero-ocr
- לאחר מכן יש להתקין עוד שני דברים על המחשב: Tesseract ו – poppler.
- נכנסים להגדרות של Zotero ocr בתוך זוטרו.
- מוצאים היכן ממוקם Terresant.exe במחשב ומדביקים את ה- path לשם (התוכנה מתקינה את עצמה בתוך program files).
- מוצאים היכן נמצא הקובץ pdftoppm.exe במחשב ומציבים את ה- path במקום המתאים (הורד בהתקנה של Poppler).
- זוהי דוגמא של העתקת המיקומים של הקבצים לתוך זוטרו (בכל מחשב ההתקנה תהיה שונה לפי העדפות המשתמש):
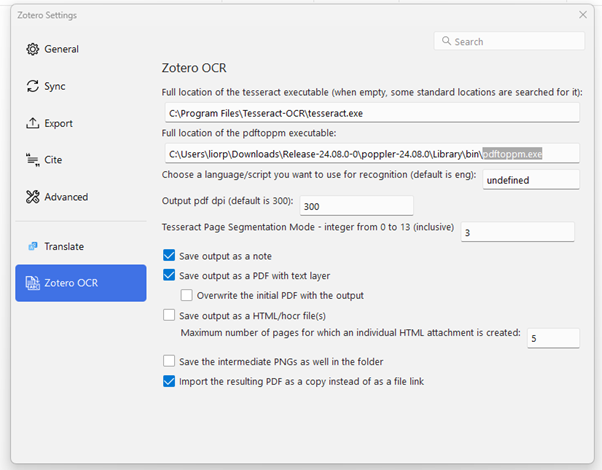
האפשרויות הנוספות בהגדרות כוללות את ה- output, האם לכלול גם הערות יחד עם ה- PDF או מסמך HTML ועוד.
- כעת נותר רק לבקש מהתוסף להפוך את המסמך ל- OCR ע"י קליק ימני על הקובץ ולחיצה על OCR selected PDF(s).
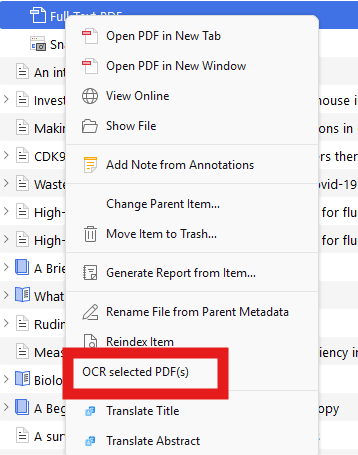
לאחר מספר שניות יהיה מוכן קובץ חדש ובו OCR, ניתן לחפש את הטקסט המלא מתוכו, לבצע סימונים והערות וכו' בדיוק כמו ב- PDF שלא סרוק וכולל OCR.
המלצה – אם יש בידכם תמונה של סריקה, תמיד ניתן לשמור אותה בתור קובץ PDF ולתת לזוטרו לעשות את ההמרה באמצעות התוסף.
התוסף הזה מסייע בתרגום מסמכים ישירות בתוך זוטרו כך שלא צריך לבזבז זמן בהעתקת טקסטים לאמצעי תרגום אחרים. התרגומים יכולים להישמר בתור הערות בתוכנה כך שניתן לנהל אותם בצורה נוחה ויעילה, לחפש לפי מילות מפתח, לתייג וכו'.
הנחיות:
- הורידו את התוסף.
- התקינו אותו, סגרו את התוכנה והדליקו אותה מחדש.
- זהו התוסף שלכם עובד!
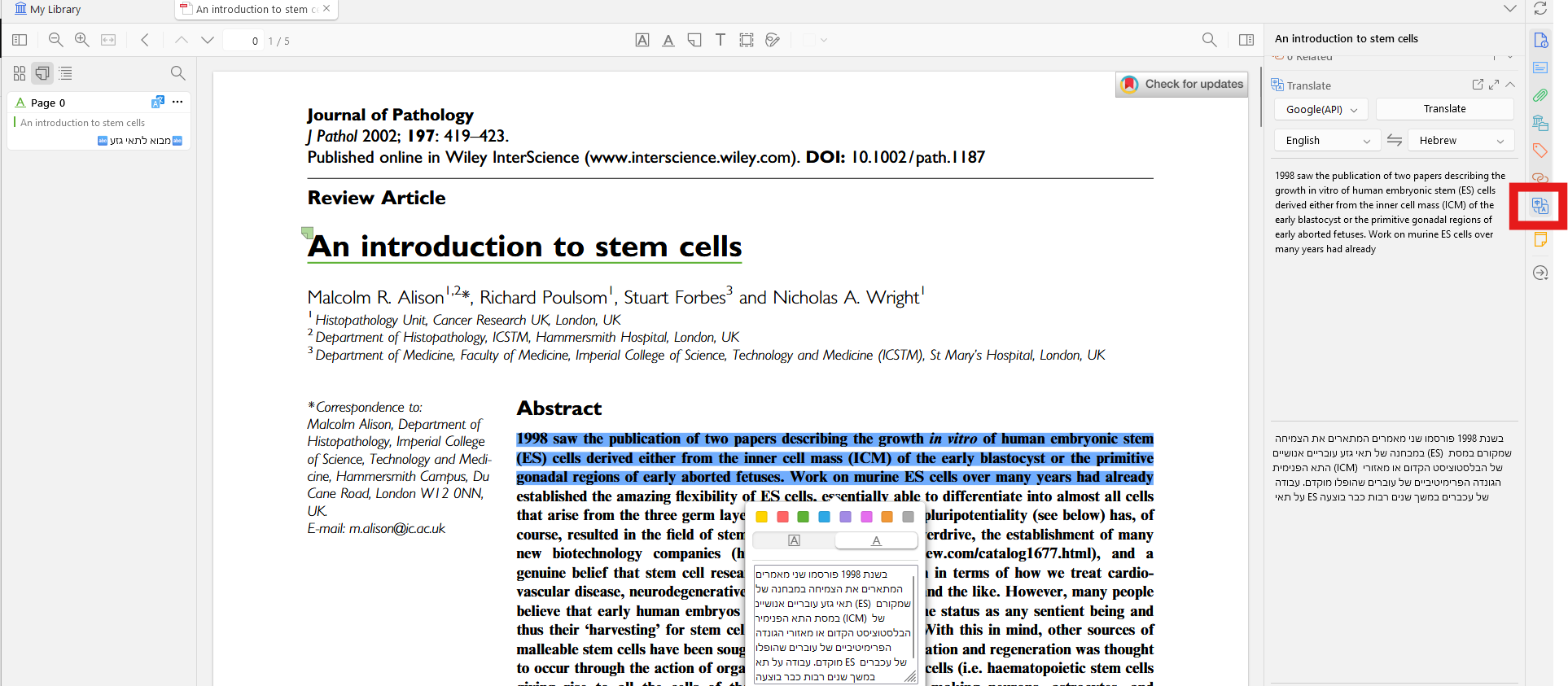
הגדירו את רקע קבצי ה-PDF שלכם לקריאה חלקה ונעימה. מצב קריאת לילה, קריאת יום או בחירת צבע רקע מותאם אישית עבור קובצי PDF.
הוראות:
- הורידו את הגרסה האחרונה של קובץ ה-xpi.
- התקינו את התוסף, סגרו את Zotero ופתחו אותו מחדש.
- כעת, ב-Zotero PDF reader לחצו על אייקון ה"עין" ובחרו את הרקע הרצוי.
אם ברצונכם לשנות את צבעי ברירת המחדל של התוסף, תוכלו להתאים אותם בתפריט: edit -> setting -> Zotero background settings.
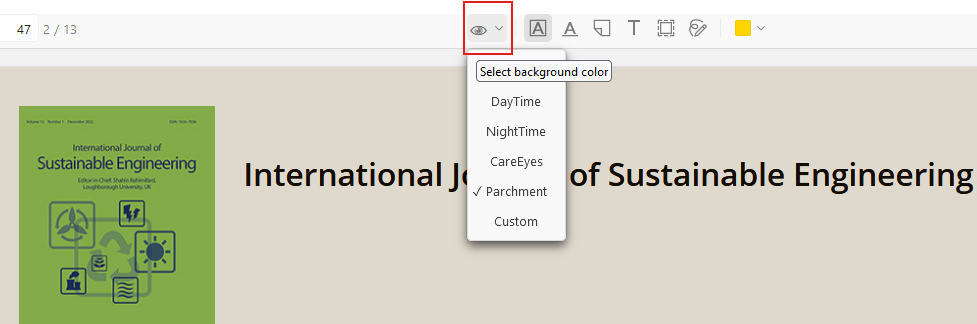
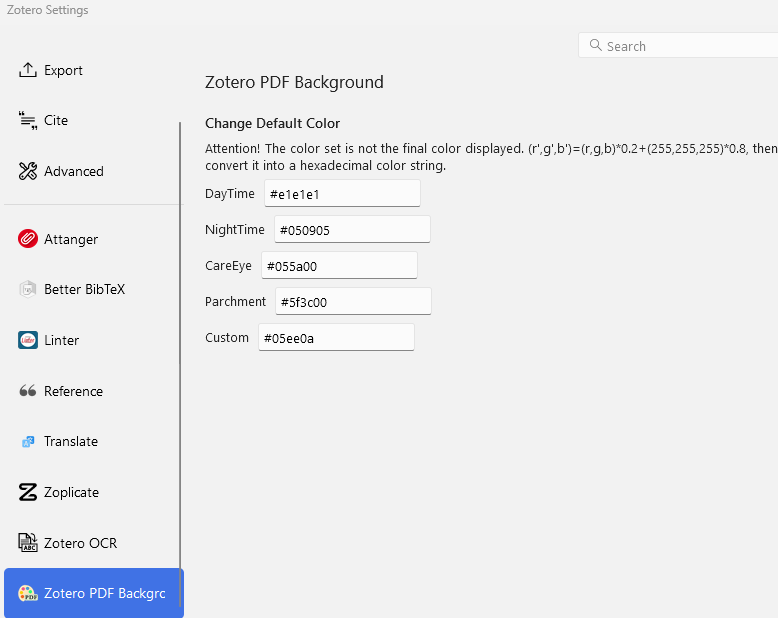
הנכם יכולים לבחור שירות תוכנה יפתח קבצי PDF ב-Zotero. במדריך זה, נציג בפניכם כיצד להפעיל את קורא ה-PDF של Google Scholar כ-viewer ברירת מחדל:
- התקינו את הרחבת ה-Google Scholar PDF Reader בדפדפן שלכם.
- בתפריט ההרחבות, גשו ל-"Manage extension" והפעילו את האפשרות "Allow access to file URLs" על מנת שההרחבה תוכל לפתוח קבצי PDF מקומיים מ-Zotero.
- ב-Zotero, גשו ל-File -> Settings -> General -> Reader, ושנו את האפשרות "Open PDFs using" מ-Zotero למיקום קובץ ה-chrome.exe במחשבכם.
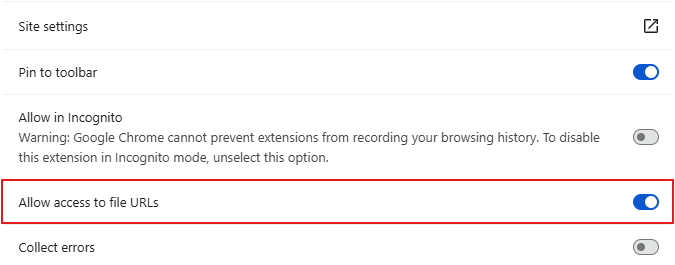
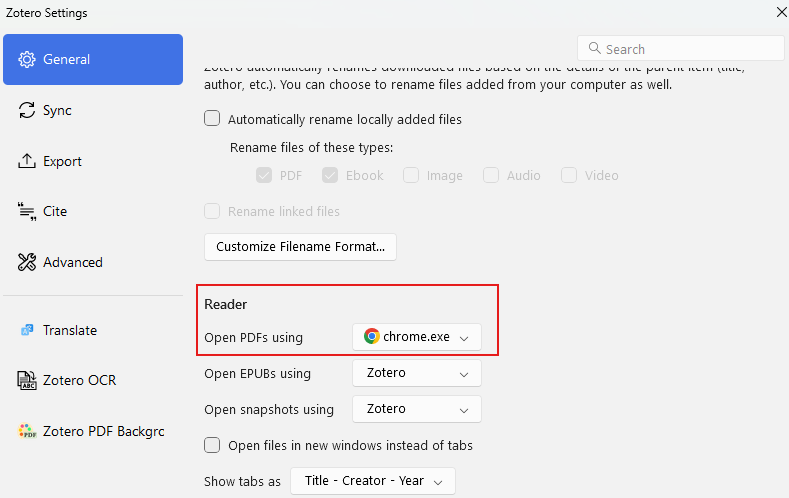
חשוב!
מומלץ להתקין את התוסף Zotero-open-pdf. לאחר ההתקנה, לחצו על כפתור העכבר הימני על פריט ה-PDF ב-Zotero, ואז תוכלו לבחור איזה שירות יפתח את הקובץ: קורא ה-PDF הפנימי של Zotero או זה שהוגדר בשלבים הקודמים.
התוסף Zotero Excalidraw מאפשר לכם ליצור לוח ציור עבור כל פריט, עם אפשרות להוסיף תמונות, דיאגרמות ועוד.
- התקינו את הגרסה האחרונה.
- סגרו ופתחו מחדש את Zotero.
- לחצו עם כפתור ימין על פריט ובחרו ב-Excalidraw.
שימו לב: התוסף עובד רק באוספים פרטיים ולא בקבוצות.
אם ברצונכם לשנות את שמות התצוגה של קבצים בתוכנה, ניתן לעשות זאת באופן ידני (צילום מסך מטה) או באמצעות התקנת תוסף. כדאי לציין שהתוסף Attanger מציע למשתמש לשנות הן את שמות התצוגה של קבצים והן את השמות שלהם בתיקיות האחסון שלהם.

ישנו הבדל בין שמות הקבצים בתצוגה בתוכנה (כפי שמתואר בסעיף הקודם) לבין השמות של הקבצים כפי שהם נשמרים במקום האחסון שנבחר עבורם (למשל בתיקיית זוטרו המקומית או בענן). זוטרו שומרת את שם הקובץ כפי שהוא כשהוא מועלה לתוכנה, אך יש אפשרות לשנות את השם כך שיכלול יותר מידע, כמו כותרת המאמר ושמות החוקרים. לשם כך, יש לבצע קליק ימני על הקובץ ולבחור ב-"Rename File from Parent Metadata". השם בתצוגה בתוכנה לא ישתנה, אך השם במיקום האחסון עצמו כן ישתנה.
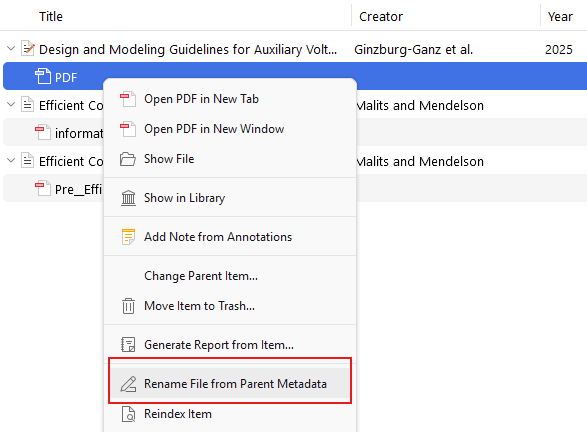
כדאי לציין שהתוסף Attanger מציע למשתמש לשנות הן את שמות התצוגה של קבצים והן את השמות שלהם בתיקיות האחסון שלהם.
איתור וייבוא של טקסט מלא
פיצ'ר שמאפשר לחפש בממשק של זוטרו את הטקסט המלא של פרסום כלשהו דרך מנוי הספריות בטכניון. האפשרות הזאת מומלצת כאשר:
- לא מעוניינים לשמור את ה- PDF עצמו (למשל, לצרכי חיסכון באחסון בשרת של זוטרו).
- כשלא מצליחים להשיג את הקובץ ורוצים לראות האם ניתן להוריד אותו דרך המנוי הספרייתי הטכניוני.
תהליך הוספת הפיצ'ר:
להוסיף את ה- URL בהגדרות ולהשתמש באפשרות Library Lookup לפי ▶️הסרטון הבא (פחות מדקת צפייה)
זוטרו יכול לחפש אחר הטקסט המלא של רשומה שנמצאת בו.
דוגמא ▶️בסרטון הבא (פחות מדקת צפייה) שממחיש כיצד מוסיפים את הטקסט המלא לזוטרו לאחר שמעלים רשומה דרך כתובת doi בלבד.
זוטרו – מצאו טקסט מלא בקלות ובמסה עם לחיצה אחת (לסקירות שיטתיות, סקירות, סקרים ספרותיים ועוד)
לאחר ביצוע חיפוש מקיף בבסיסי נתונים כמו PubMed, Scopus ועוד וסינון תוצאות לא רלוונטיות על פי כותרות ותקצירים, השלב הבא הוא לבדוק את הטקסט המלא. גישה והורדה של קבצים אלה עבור כמות גדולה של מאמרים עשויה להיות משימה שגוזלת זמן רב, אך עם זוטרו ניתן לזרז באופן משמעותי את התהליך.
בזוטרו קיימת האפשרות לייבא בקלות את תוצאות החיפוש ואיתור הטקסט המלא בלחיצה אחת. מומלץ להשתמש בתכונה הזו על מחשבים המחוברים לרשת הטכניון כדי ליהנות מגישה כמה שיותר רחבה לטקסטים המלאים.
- בצעו את החיפוש בבסיס הנתונים שנבחר.
- ייצאו את התוצאות לקובץ RIS או Bibtex.
- צרו אוסף חדש בזוטרו עם שם המבוקש (למשל, שם בסיס הנתונים).
- עברו ל-'file' ובחרו 'import'.
- לאחר הייבוא, בחרו את כל הפריטים, לחצו עם העכבר הימני ובחרו 'find full text'.
זוטרו ינסה לאתר את הטקסט המלא עבור כל פריט. תמיד ניתן להוסיף קבצים בשלב מאוחר יותר, לפריטים שעבורם זוטרו לא הצליח למצוא את הטקסט המלא בעצמו.
ייבוא תיקיות ואיתור מיקום רשומות באוספים
יש לכם תיקיות במחשב עם קבצים ורוצים להתחיל להשתמש בזוטרו? אם בתיקיות יש תתי תיקיות, תוכלו לשמור על ההיררכיה הזאת גם בזוטרו. התקנה ושימוש:
- הורידו את הגרסה העדכנית ביותר של קובץ ה- xpi והתקינו אותו בזוטרו.
- צרו Collection כלשהו מתחת ל- My Library. אל ה- collection הזה תיובא תיקיית האם שתבחרו וכל תתי התיקיות שמתחתיה עם כל הקבצים.
מתחת ל- file מופיעה כעת האפשרות Add Files From Folder. לחצו עליה, בחרו את תיקיית האם ואשרו את הייבוא.
ככל שאוספים יותר פרסומים ורשומות בתוכנה, כך קשה לדעת לאיזו תיקייה משתייכת כל רשומה. בגרסה העדכנית של התוכנה זה מאוד קל, כל מה שצריך זה ללחוץ על האייקון המתאים ותקבלו מידע מקוצר על הפריט שכולל גם באילו תיקיות מיקמתם אותו.

ניהול רשומות בתוכנה
בתוכנה קיימת אפשרות מובנית, שמזהה את הרשומות הכפולות ומאפשרת למזג ביניהן. אפשרות זו מוגבלת במספר היבטים, בין היתר חוסר יכולת למזג את כל הכפילויות בלחיצת כפתור, אין התראה שמודיעה על הוספה של כפילות ומה לעשות איתה, לא ניתן לקבוע מראש איזו רשומה תישאר, החדשה או הישנה יותר. על חסרונות אלו עונה התוסף Zopiclate שמאפשר לנהל את הכפילויות בצורה הרבה יותר חכמה ונוחה.
הוראות התקנה ועבודה עם התוסף Zopiclate:
- הורידו את השחרור האחרון ביותר של התוסף https://github.com/ChenglongMa/zoplicate (בחרור באפשרות Releases).
- התקינו את התוסף, סגרו את התוכנה והפעילו אותה מחדש.
- כעת תוכלו להיכנס להגדרות של התוסף ולקבוע כיצד התוכנה תתנהל עם כפילויות באופן אוטומטי.
- במידה ותבחרו באפשרות 'Always Ask' בכל פעם שהתוכנה תזהה שאתם מוסיפים רשומה שכבר קיימת, היא תשאל אתכם כיצד לפעול.
- ניתן להיכנס לתיקיית הכפילויות ולבחור באפשרות Bulk Merge, אם מעוניינים שכל הכפולים יאוחדו.
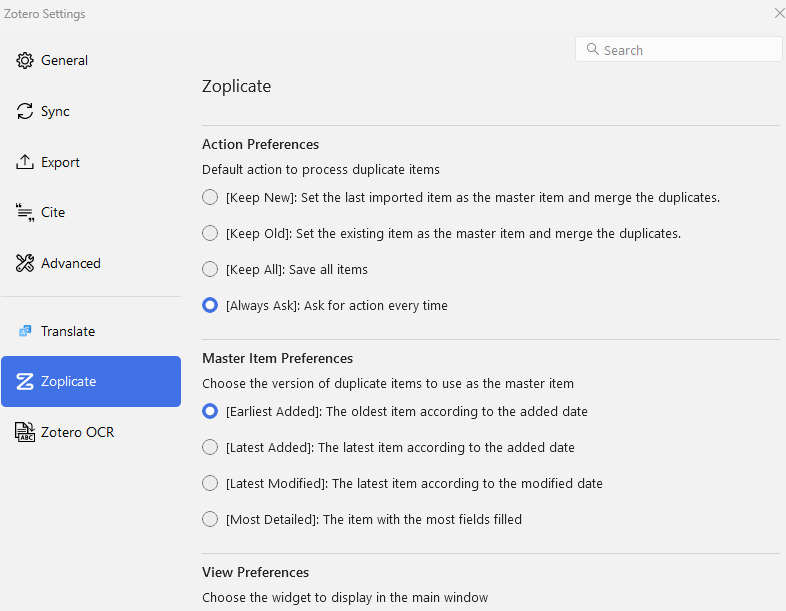
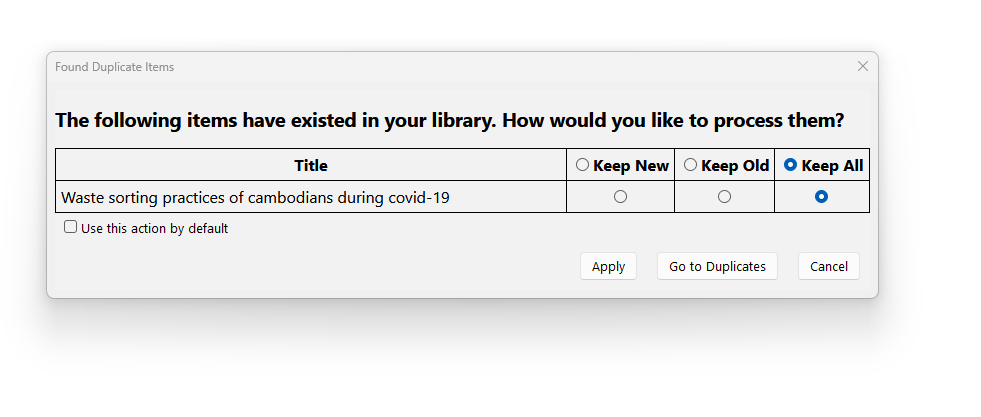

התוסף מיועד לספק למשתמש את שתי היכולות הבאות:
- לעדכן את כל פרטי הרשומות בלחיצת כפתור (השלמת פרטים חסרים, שינוי עימוד, כרך וכו' במידה ופרסומים הפכו מ- ahead of print לפרסום סופי ועוד). רק רשומות שמכילות כתובות doi יתעדכנו.
- לקבוע את העיצוב של המטה-דאטה כך שלא יעלה הצורך לבצע את השינויים במסמך הכתוב עצמו. ניתן לקבוע שהכותרות יהיו מודגשות, מוטות וכך גם לגבי המחברים, שמות כתבי העת וכו', כמו גם קביעת תנאים מראש כמו מניעת רישום נקודה לאחר סיום כותרות.
התקנה ושימוש:
- כל הפרטים על התוסף כאן – https://github.com/northword/zotero-format-metadata?tab=readme-ov-file. תוכלו למצוא בקישור זה את כל קיצורי הדרך הנדרשים לעריכת עיצוב של כותרות, מחברים ועוד.
- מתחת ל- Releases מצאו את הגרסה האחרונה והתקינו אותה.
- סגרו את התוכנה והפעילו אותה מחדש.
- מתחת ל- edit > settings תמצאו את כל הגדרות התוסף.
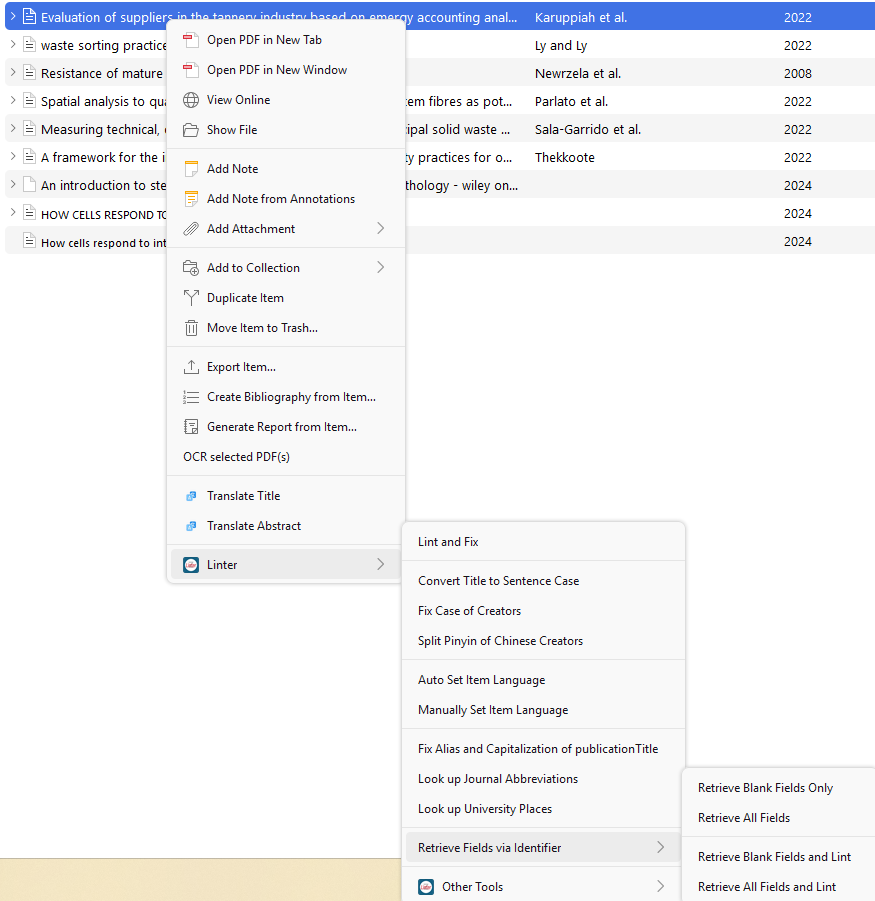

אם ברצונכם לסמן את סטטוס הקריאה של פריטים בתוכנה (למשל, read, in process וכו'), התוסף הזה מסייע בכך.
הוראות:
- הורידו את קובץ הגרסה האחרונה והתקינו את קובץ ה-xpi.
- סגרו את Zotero ופיתחו מחדש.
- תחת תפריט edit ו- settings תמצאו כעת את אייקון התוסף, קיבעו את הסטטוסים וברירות המחדל המועדפים עליכם.
- עברו אל החלק העליון מעל הפריטים (היכן שממוקמים בטבלה title או year), לחצו קליק ימני בעכבר והוסיפו את "read status".
עכשיו, עבור כל פריט ב-Zotero (או קבוצת פריטים), לחצו על כפתור העכבר הימני ובחרו את סטטוס הקריאה.
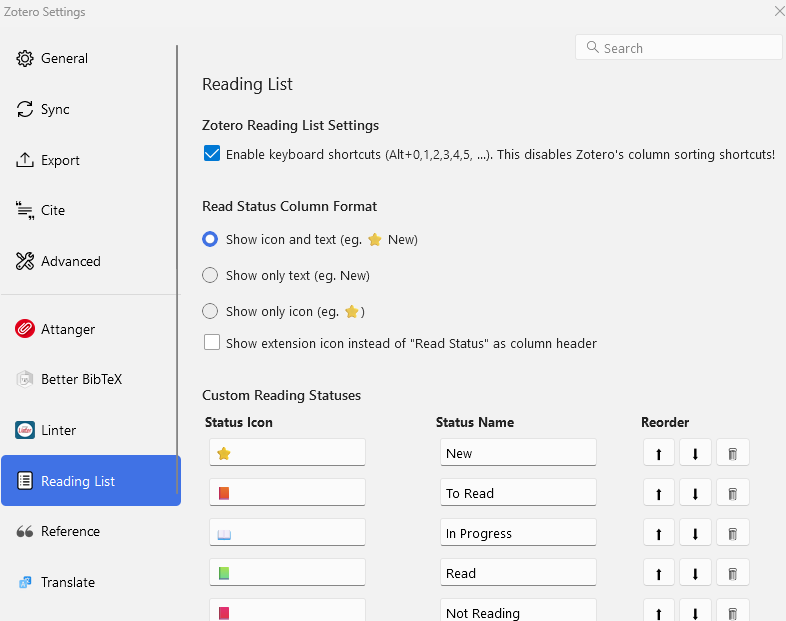
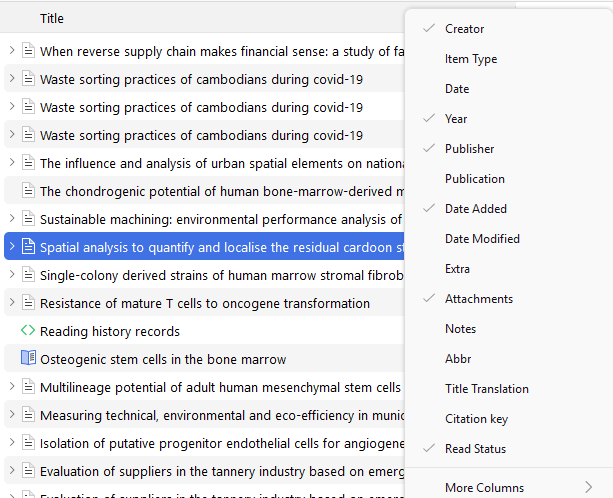
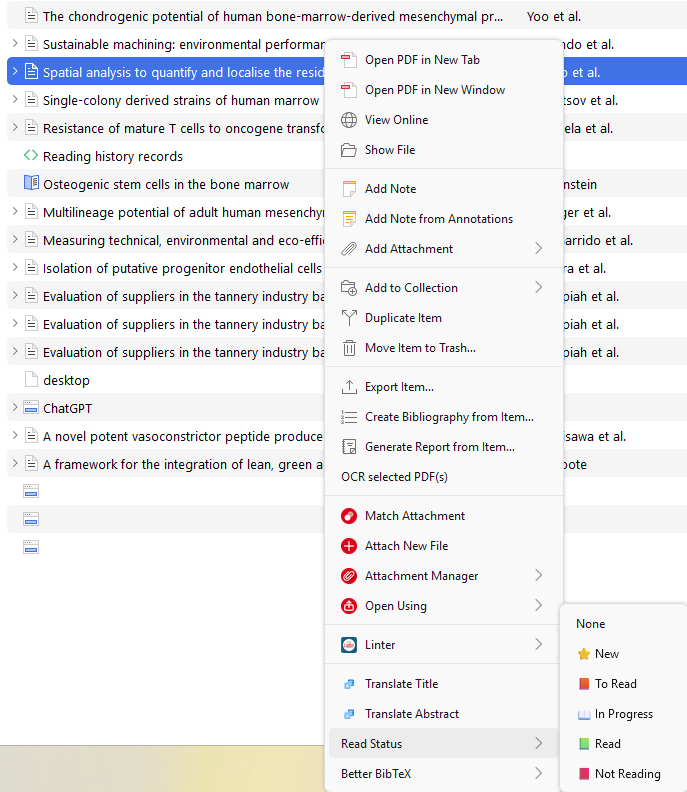
סמן (pin) פריטים ב-Zotero כך שהם יופיעו בראש הרשימה.
ניתן ליצור דוחות עבור פריטים או אוספים. קובץ ה-HTML שנוצר כולל את המידע על הפריטים, יחד עם ההערות והתגים שלהם.
כדי ליצור דוח, יש ללחוץ לחצן ימני על פריט, מספר פריטים או אוסף, ולבחור ב-"Generate report from item".
יבוא רשומות לתוכנה מתוך מסמכים
מה הייתם עושים לו הייתם צריכים להעביר רשימה בבליוגרפית שלמה לתוך זוטרו?
באמצעות Anystyle תוכלו לעשות זאת במהירות.
בשירות זה תוכלו להעביר טקסט ל- Bibtex ובאופן זה להעביר רשימה בבליוגרפית שלמה שלא נכתבה בזוטרו היישר לתוך זוטרו.
איך זה עובד?
- פשוט העתיקו את הביבליוגרפיה לחלון המתאים באתר https://anystyle.io/. רק שימו לב – חשוב להעביר את הטקסט ללא בולטים או מיספור הרשומות שכן זה גורם להפרעה ביצירת הקובץ בצורה הנכונה.
- שמרו את התוצאה כקובץ Bibtex.
כעת בזוטרו לחצו על file ולאחר מכן import ויבאו את קובץ ה- Bibtex שיצרתם וזה הכל, העברתם רשימה של טקסט לתוך זוטרו.
בהמשך תוכלו להשתמש באפשרויות של Library lookup או Zotero full text (ראו "פיצ'רים שימושיים שמובנים בתוך התוכנה) לעיל, בשביל להשיג את הטקסט המלא של הפריטים הללו.
▶️ הסרטון הבא (2 דקות צפייה) מדגים כיצד לייבא טקסט ביבליוגרפי ל-Zotero ולהשתמש בתכונת "find full text" כדי לאתר את הטקסטים עבור מרבית הפריטים.
התוסף Reference Extractor מאוד שימושי. באמצעותו ניתן להפוך כל מסמך שמכיל קודים של בבליוגרפיה שנכתבה בשימוש במנדליי או זוטרו לקובץ bibtex שאותו ניתן לייבא לזוטרו בקלות. לאחר שלב זה ניתן להשתמש בפקודה find full text ואז גם יהיו בידכם הטקסטים המלאים בצמוד לרשומות.
התוסף מתאים למספר מקרים בולטים:
- אתם עובדים עם זוטרו ושותף אחר לכתיבה עובד עם תוכנת מנדליי. במספר פעולות פשוטות תוכלו להפוך את המסמך שלו לרשומות של זוטרו אצלכם בתוכנה.
- הגיע אליכם מסמך שנכתב במנדליי ואתם ממש לא רוצים להתחיל להוריד את התוכנה בשביל לייצא ממנה רשומות לזוטרו.
- איבדתם גישה לזוטרו שלכם אך עדיין יש לכם את כל המסמכים עם הציטוטים בתוכם. לאחר הפיכת הקודים מהמסמך לקובץ bibtex תוכלו לייבא את הקובץ לכל תוכנת ניהול ביבליוגרפיה לבחירתכם.
הוראות שימוש:
- גשו לדף השירות.
- טענו את הקובץ שבתוכו קודים של מנדליי או זוטרו. השירות יזהה כמה רשומות בבליוגרפיות יהיו כלולות בקובץ הסופי.
- בחרו את ה- output format. העדיפות היא לקבצי RIS או bibtex, שמזוהים על ידי כל התוכנות לניהול ציטוטים.
- לחצו על Download, הקובץ ירד לתיקיית ברירת המחדל שלכם.
- בזוטרו לחצו על file ולאחר מכך על import – הרשומות הביבליוגפריות כעת יופיעו בתיקייה שבחרתם.
התוסף הזה יעזור לכם באופן הבא:
- כאשר קוראים מסמך בקורא ה- PDF של זוטרו, ניתן בלחיצת כפתור להציג את כל הביבליוגרפיה הכתובה במסמך.
- מהרשימה שמתקבלת ניתן לבחור אילו פרסומים תהיו מעוניינים להעביר לתיקיית זוטרו שתבחרו.
- מהרשימה המתקבלת ניתן לראות אילו פרסומים כבר מופיעים באוספי זוטרו שלכם (מסומנים בעיגול אדום) ואילו פרסומים הם חדשים ואינם מופיעים אצלכם (מסומנים בעיגול ירוק).
- לאחר הוספת הפריט לאוסף בזוטרו, התוכנה תנסה לאתר את הטקסט המלא עבורכם (מומלץ לבצע במחשב שמחובר לרשת הטכניונית).
- עבור כל פריט ניתן לראות את מספר המצטטים שלו.
התקנה ושימוש בתוסף:
- הורידו את קובץ ה- xpi של הגרסה המעודכנת ביותר של התוסף.
- התקינו את התוסף, סגרו את התוכנה והפעילו אותה מחדש.
- כעת פתחו מסמך PDF באמצעות התוכנה, לחצו על הגרשיים (") להפעלת התכונות של התוסף ולאחר מכן על לחצן ה- Refresh. תופיע לכם רשימת הביבליוגרפיה.
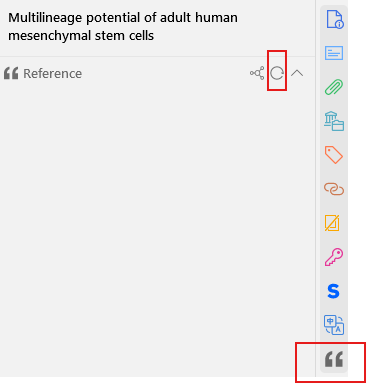
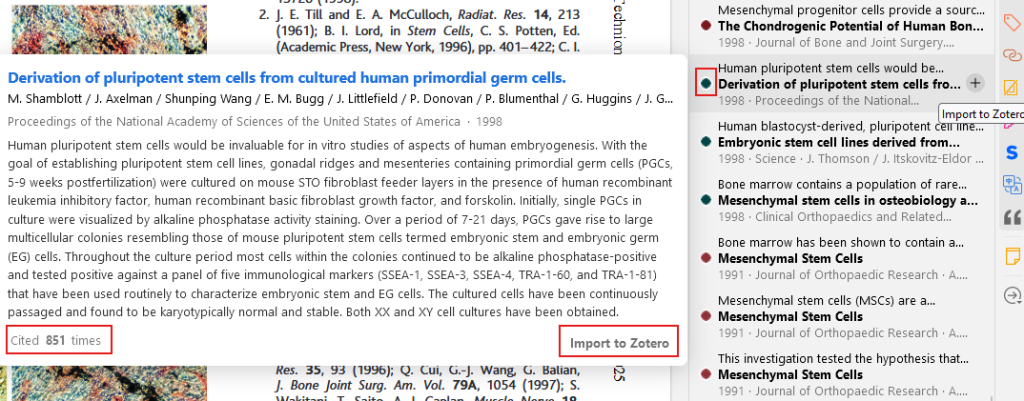
זוטרו ועבודה עם כלי בינה מלאכותית (AI)
- הכלי Research Rabbit מאפשר איתור מאמרים בנושא מסויים לפי מאמר או מאמרי בסיס שהמשתמשים שומרים בו כאוסף. את מאמרי הבסיס ניתן להעלות לא רק דרך העלאת קבצים מהמחשב אלא גם בחיבור חשבון זוטרו.
תהליך חיבור זוטרו ל- Research Rabbit:
- וודאו כי גרסת הדסקטופ של זוטרו מסונכרת עם הענן. אם אתם לא יודעים כיצד לפעול, תוכלו לצפות בהדרכה.
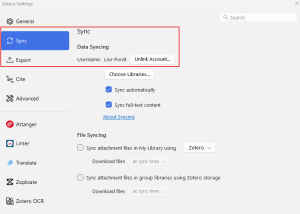
- היכנסו לאתר Research Rabbit וצרו לעצמכם חשבון או היכנסו עם חשבון קיים.
- כעת תוכלו לחבר בין זוטרו ל- Research Rabbit ולבחור אילו אוספים יוצגו וינותחו.
Scite אוסף נתונים ומידע על הציטוטים של מאמר – המספר הכולל שלהם, כמה מהם תומכים/מתנגדים/נייטרליים ביחס למאמר, ואף האם המאמר, מה סוג המאמרים, האם הציטוטים הם עצמיים או בלתי תלויים ועוד. התוסף של Scite לזוטרו מסכם לגבי כל מאמר מספר נתונים (מספר תומכים, מתנגדים וכו') ובאמצעות קישור ניתן להגיע ישירות לאתר Scite ולהפיק דו"ח. לספריות הטכניון אין מנוי לשירות Scite אך המידע המתקבל מהתוסף מעניין בפני עצמו ומשפר את ניהול המידע של זוטרו.
התקנה ושימוש בתוסף:
- הורידו את הגרסה העדכנית של התוסף בקובץ xpi.
- התקינו את התוסף, סגרו את התוכנה והפעילו אותה מחדש.
- כעת לחיצה על סמל התוסף תציג לכם את נתוני Scite עבור כל פרסום.
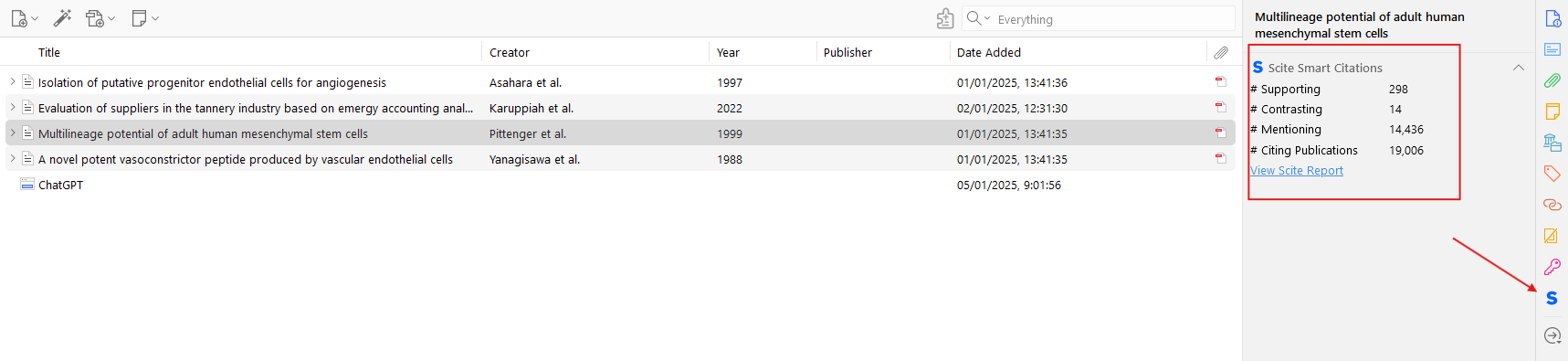
ומה עוד כדאי לדעת?
אם אינכם זקוקים לזוטרו לשימוש ממושך, תוכלו ליצור ביבליוגרפיה מושלמת באמצעות Zoterobib, כלי אונליין ליצירת ביבליוגרפיות.
שירות זה מאפשר להרכיב ביבליוגרפיה בכל סגנון ציטוט כאשר ניתן ליצור קישור שבאמצעותו ניתן להמשיך ולבנות את הביבליוגרפיה מכל מחשב ובכל זמן בהמשך.
התוכנה בודקת אוטומטית אם הפריטים באוספים שלכם בוטלו על ידי כתבי העת שבהם פורסמו. המידע מתקבל מ- Retraction Watch, ולכן התראות על Retractions זמינות רק עבור פריטים שיש להם מספר DOI.
תכונה זו מסייעת לחוקרים להימנע מהשימוש במאמרים שעברו Retraction ללא ידיעתם מאחר והם הוסרו לאחר שנקראו והוכנסו לאוסף בזוטרו.
מאחר ולספריות הטכניון יש מנוי מוסדי ל- Overleaf קל ליצור ציטוטים עבור מי שעובד עם LaTeX על ידי קישורו לחשבון הזוטרו שלכם. מדריך באתר Overleaf.
הערה – מי שלא עובד עם Overleaf ובכל זאת רוצה להשתמש בזוטרו תוך כדי עבודה עם LaTeX יכול לעשות זאת תוך שימוש בתוסף Better BibTeX ומספר פעולות פשוטות כפי שמתוארות במדריך.
1.התקנה של תוסף דרך קובץ xpi: על מנת להתקין תוסף ב-Zotero, יש להוריד את קובץ ה-.xpi שלו למחשב. לאחר מכן, ב- Zotero, יש לבחור ב tools > add-ons ולגרור את קובץ ה-.xpi אל חלון התוספות שנפתח. ▶️תוספים לתוכנה (כ-3 דקות צפייה)
2. רשימה של תוספים שניתן להתקין בגרסה החדשה ניתן למצוא תוך שימוש בתוסף Add-on Market for Zotero
באמצעות תוסף זה ניתן לראות אילו תוספים זמינים עבור זוטרו (גם עבור הגרסה החדשה של התוכנה) ולהתקין אותם בלחיצת כפתור, מבלי שיעלה הצורך לאתר את קובץ ההתקנה.:
את התוסף מתקינים דרך הקישור https://github.com/syt2/zotero-addons/releases.
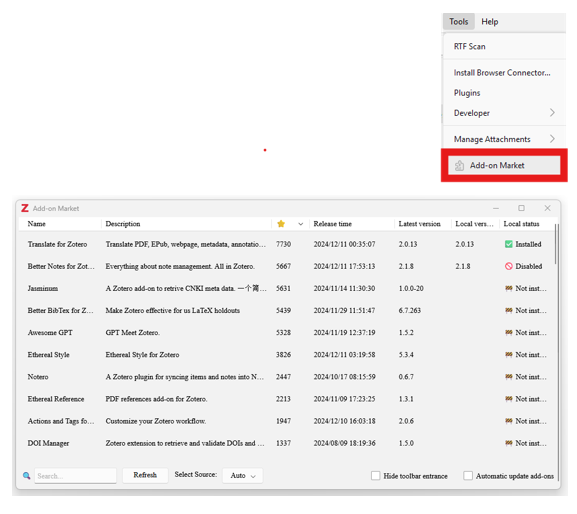
קיימות מספר אפליקציות למערכות הפעלה iOS ו- Android.
גם לאחר סיום הלימודים או העבודה בטכניון ניתן להמשיך לגשת לכל החומרים ב- Zotero.
יש לשים לב להערות הבאות:
- אם החשבון נוצר באמצעות כתובת דוא"ל של הטכניון, מומלץ לעדכן אותה לכתובת אחרת באתר Zotero. יש להכנס לחשבון, לעבור להגדרות ולבצע את השינויים הנדרשים.
- אם הנתונים (קבצים ומטא-דאטה) מסונכרנים עם שירותי הענן של Zotero, אין צורך בפעולה נוספת מלבד שינוי כתובת הדוא"ל.
- אם רק המטא-דאטה מסונכרנים עם שירותי הענן של Zotero או אם אתם עובדים עם Zotero באופן מקומי בלבד, הקבצים שלכם מאוחסנים בתיקיית Zotero ולא יושפעו מהעזיבה את הטכניון.
אם אתם משתמשים ב-OneDrive של הטכניון לאחסון וסנכרון הקבצים, Zotero לא יוכל לגשת לקבצים אלו במקרה של חוסר יכולת לגשת ל-OneDrive.
במקרה כזה, לפני העזיבה, יש לבצע את השלבים הבאים:
- התקינו את התוסף Zotero Attanger.
- Edit ->Settings ומצאו את הגדרות ה-Attachment Manager.
- בשדה "Root Directory" תחת "Destination Path", הפנו למיקום אחסון הקבצים החדש. אם אתם משתמשים בשירות ענן כמו Google Drive, יש להתקין את האפליקציה על גבי המחשב ולהפנות לתיקיה שבה יהיו מאוחסנים הקבצים.
- סמנו את כל הפריטים תחת "My Library" ב-Zotero, לחצו כפתור ימני בעכבר, בחרו "Attachment Manager" והעבירו את כל הקבצים למיקומם החדש.
זוטרו שיחררו לאחרונה את גרסה 7 לאחר הרצה במצב בטא במשך מספר חודשים. חשוב לדעת שעדיין ניתן להשתמש בגרסה מספר 6, מי שמעוניין.
את הגרסה הקודמת מורידים דרך – https://www.zotero.org/download/ מתחת ל- Other versions.